안녕하세요. 오늘 이 시간에는 pc카톡 설치 및 다운로드하는 방법에 대해서 소개해드리는 시간을 갖도록 하겠습니다.
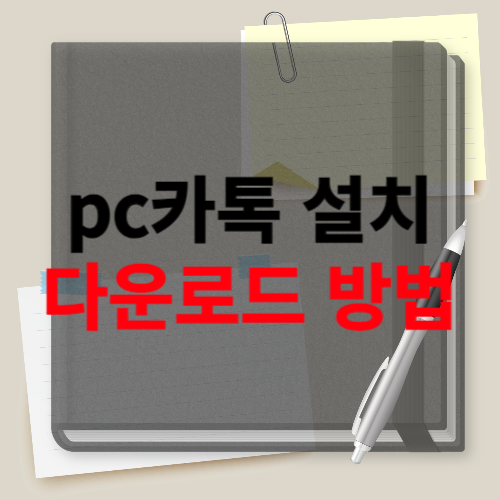
사실 매우 간단하게 pc카톡설치를 하실 수 있는데 아직 pc사용이 어려우신 어르신들이나 아이들의 경우에는 pc카톡설치 및 다운로드가 쉽지 않기 때문에 오늘 이렇게 알려드리는 시간을 가져보려고 합니다.
pc카톡의 장점은 무엇보다 좀 더 빠르게 타이핑을 할 수 있고 pc에서 가지고 계신 파일이나 사진, 동영상 파일들을 모바일로 옮기지 않고 간편하게 pc카톡설치를 통해서 바로 누군가에게 보낼 수 있다는 장점이 있습니다.
또한 pc 따로, 스마트폰 따로 카톡을 사용하실 필요 없이 pc를 하실 때는 pc카톡을 다운로드하셔서 간편하게 바로 키보드로 빠르게 답장을 하실 수도 있기 때문에 pc카톡설치를 추천드리는 부분이오니 잘 참고하셔서 오늘 내용도 도움이 되시길 바랍니다.
pc카톡설치 & 다운로드하기
pc카톡설치는 당연히 카카오톡 공식 홈페이지에서 무료로 다운로드할 수 있도록 제공해주고 있습니다. pc카톡 다운로드 시에는 따로 로그인을 하지 않아도 설치 자체는 바로 진행을 하실 수 있으니 바로 접속을 해서 다운로드를 해보도록 하겠습니다.

pc카톡설치를 위해서 카카오톡 공식 홈페이지를 접속해 주시면 오른쪽 부분에 '다운로드'라는 메뉴가 보입니다. 마우스 커서를 가져다 보시면 Android, iOS, Windows, macOS 총 4가지 버전의 다운로드를 하실 수 있습니다.
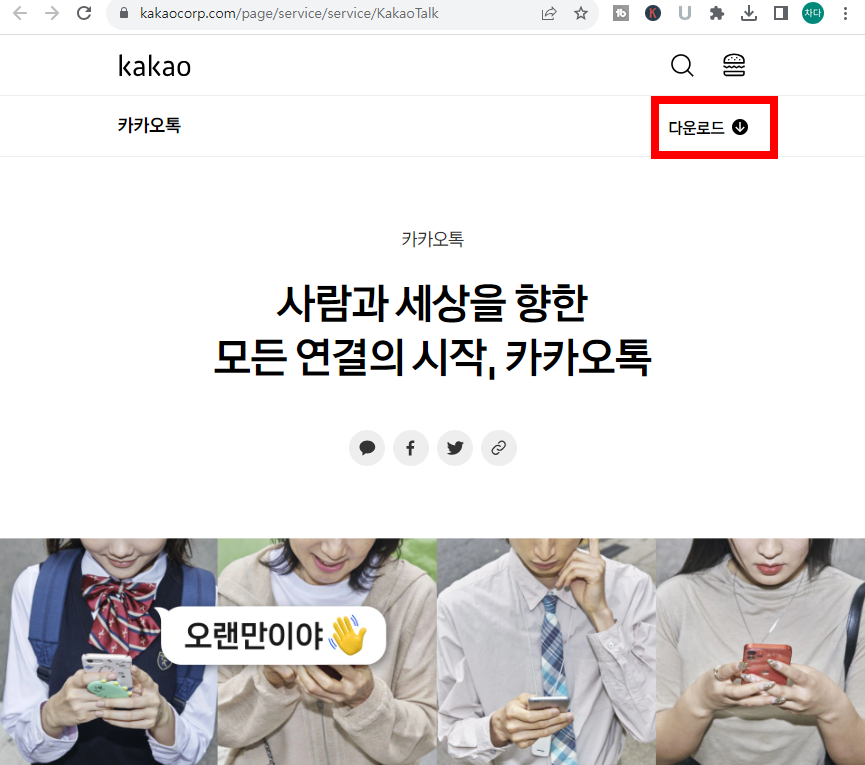
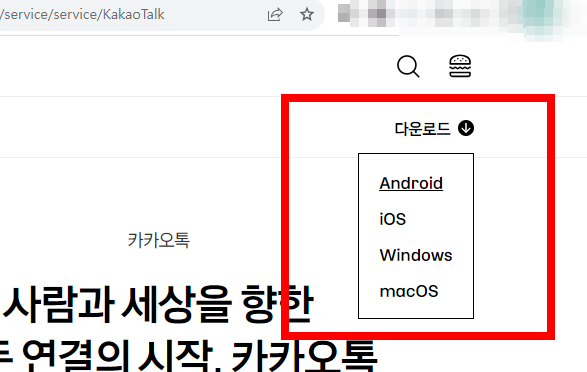
즉, 카카오톡은 아이폰 사용자분이나 안드로이드 사용자분, 그리고 일반적인 pc를 사용하는 분들과 애플의 맥북의 쓰시는 분들까지 다양한 기기에서 사용을 할 수 있도록 되어 있으며 다운로드가 분류되어 있습니다. 우리는 당연히 Windows나 혹은 macOS로 받아주시면 되겠습니다.
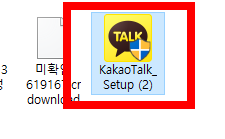
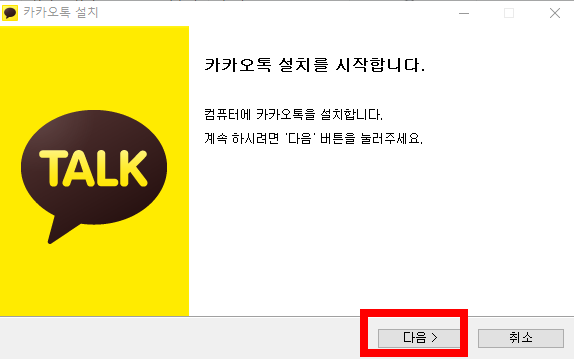
해당되는 파일을 받아주시면 pc카톡설치를 진행하실 수 있습니다. 다운로드하신 파일을 실행해 볼까요? 그러면 카카오톡 설치를 시작합니다라는 문구가 나옵니다. 계속하시려면 다음 버튼을 클릭하시면 됩니다.

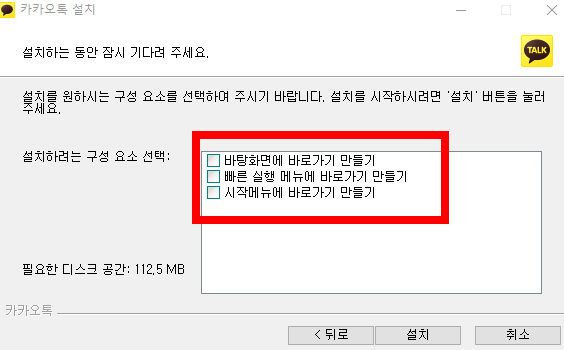
자 다음을 클릭했더니 이제 카카오톡을 설치할 폴더를 선택하라고 나옵니다. 대부분 자동으로 위와 같은 위치로 설정이 되어있을 겁니다. 특별한 이유가 아니라면 굳이 설치 폴더를 바꾸실 필요는 없습니다. 바로 다음으로 눌러줄까요? 그랬더니 이제 구성 요소 선택을 해주시면 됩니다. 여러분들이 pc카톡설치 후에 자주 쓰실 거라면 바탕화면에 바로가기 아이콘을 하나 만들어주셔도 좋고 시작메뉴에 바로가기를 만들어서 pc를 켜시고 바로 빠르게 실행하실 수 있도록 세팅을 해두셔도 됩니다.
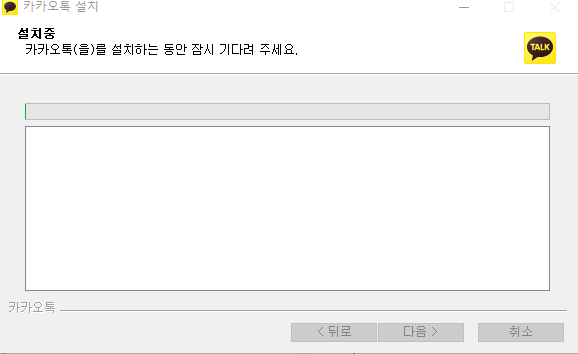

그러면 이제 설치가 진행됩니다. 설치는 금방 끝나는 편입니다. 이제 pc카톡 다운로드가 완료되었습니다. 실행을 하시면 오른쪽 사진과 같이 나옵니다. 아이디의 경우에는 한 번만 입력하시면 다음부터는 아이디 저장이 됩니다. 개인 pc를 사용 중이시고 매번 로그인이 귀찮으실 경우에는 아래 보이는 자동로그인 부분에 체크를 해두시면 좀 더 빠르게 로그인을 하실 수 있습니다.
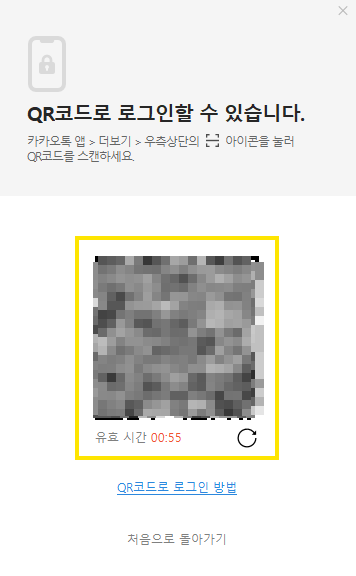
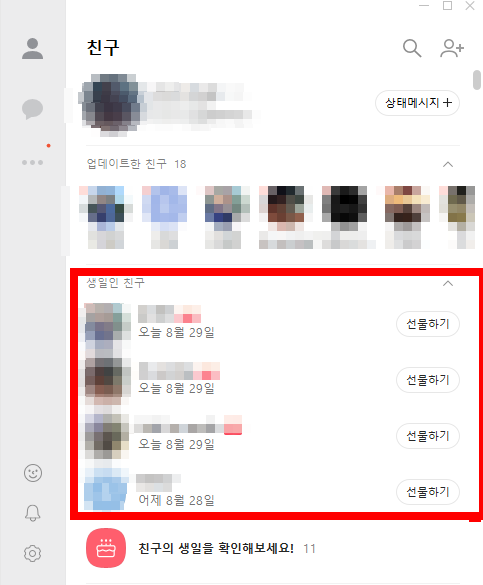
그리고 qr코드를 활용해서도 간단하게 로그인이 가능합니다. 스마트폰 카메라를 이용하셔서 qr를 찍어주시면 되겠습니다. 접속을 하시면 친구 목록이 나옵니다. 그리고 생일인 친구도 누구인지 이렇게 보여줍니다. 저는 오늘 생일인 친구들이 굉장히 많습니다. 신기하네요.
소개를 마치며
자, 이런 식으로 pc카톡설치 다운로드 방법을 진행해 주시면 되겠습니다. 어렵거나 막히는 부분은 없으셨을 것 같습니다. 용량이 크지 않고 대부분 pc를 오랜 시간 사용하시는 환경이라면 불편하게 스마트폰으로 카톡을 하지 마시고 pc를 활용해서 좀 더 간편하게 사용을 하시면 되겠습니다.
오늘 준비한 내용도 도움이 되셨기를 바라며 이상으로 소개를 마치겠습니다. 감사합니다.